虚拟机VirtualBox-5.1安装windowsserver2008r2
Windows Server 2008 R2是一款服务器操作系统,由Microsoft公司在2009年发布,通常搭配方式:Server 2008 R2+IIS 7.5,专门设计成面向互联网的服务器。当Web Server 2008 R2与多种普遍的开发平台一起使用时,它提供改良的管理和诊断工具来帮助降低基础设施成本。
同时Windows Server 2008 R2版本也是微软第一个只提供64位系统的操作系统,并且微软表示在此之后对于windows server只提供64位操作系统。
国内最大的服务器提供商阿里云现在也只提供windows sever 2012 R2版本的操作系统了,对08版本的系统不再提供技术支持,建议大家将系统更新至12版本。
安装步骤如下
注释:关于VB(VirtualBox)虚拟机安装下载请阅读此文章:虚拟机VirtualBox-5.1安装
第一步:在虚拟机中点击“新建”;
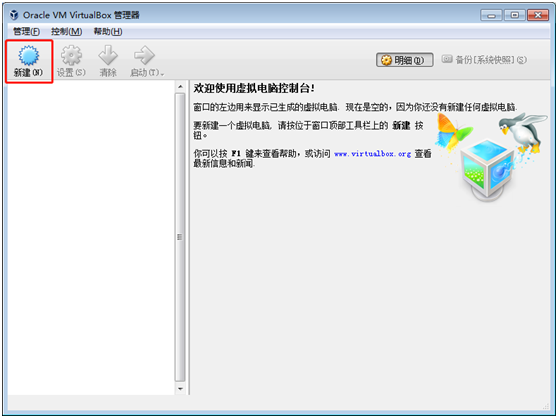
第二步:在弹出窗口填写系统名称(自定义)及选择版本(系统对应版本),然后点击“创建”;
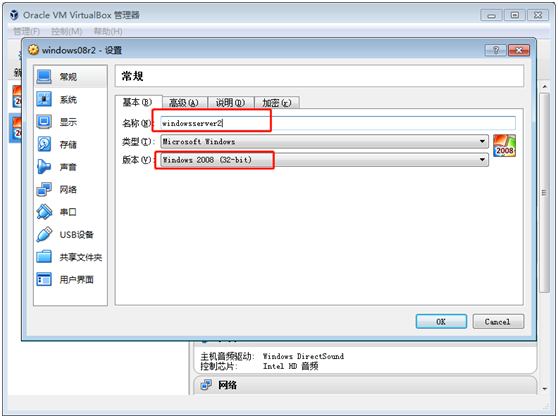
第三步:系统设置,选择刚刚新建的系统,点击上方的设置,我们需要更改“常规、系统、存储、网络四处配置”
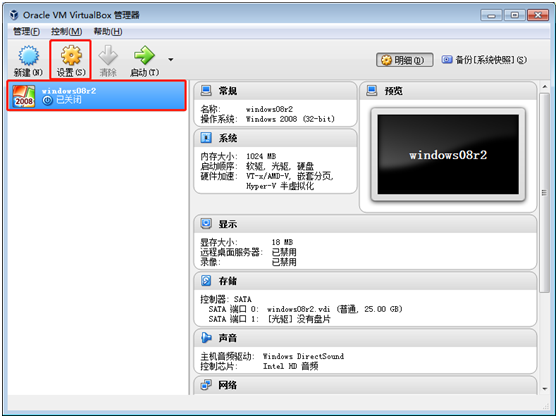
(1)常规中,选择“高级”,将共享粘贴板更改为双向;
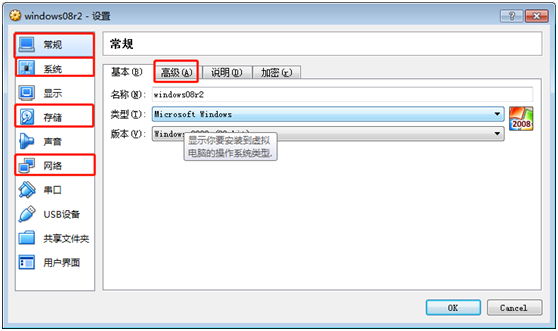
(2)系统中,将光驱移动至上方;
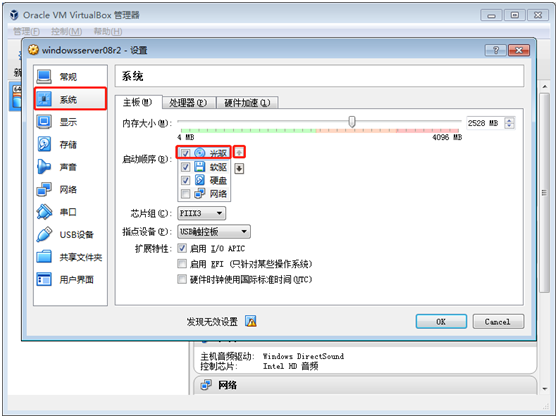
(3)存储中,点击选择磁盘,然后选择我们的ios文件
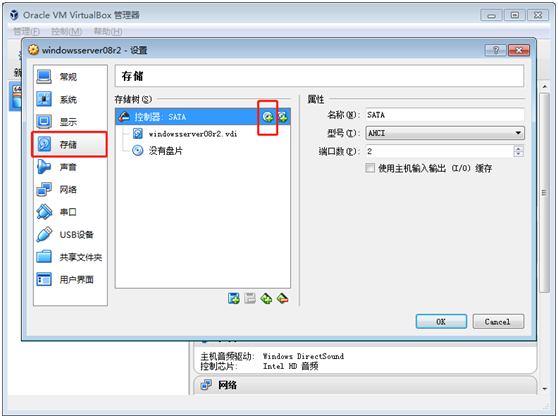
(4)网络中,将连接方式更改为“桥接网卡”;
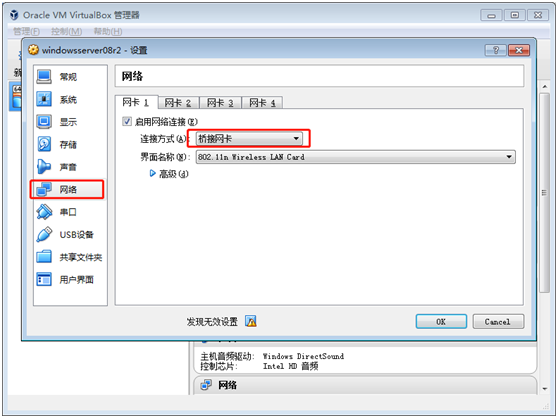
全部设定后,点击下方ok按钮即可。
第四步:开始安装,选择虚拟系统,点击上方开始“启动”;
注释:如果出现“FATAL: NO bootable medium found! System halted”,请检查第三步中的(2)光驱问题,及(3)的磁盘选择问题。
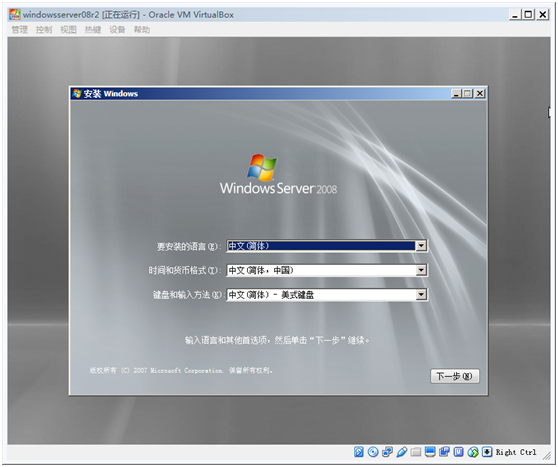
不用多想,直接点击下一步;
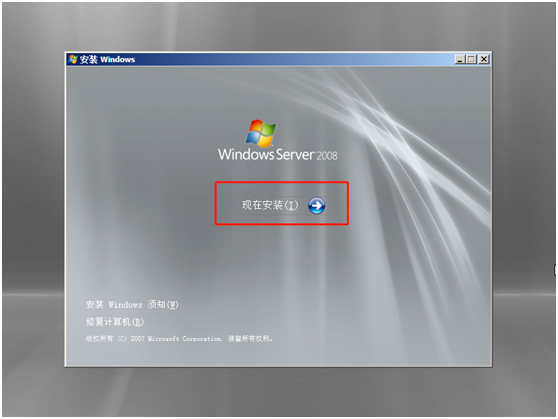
点击“现在安装”
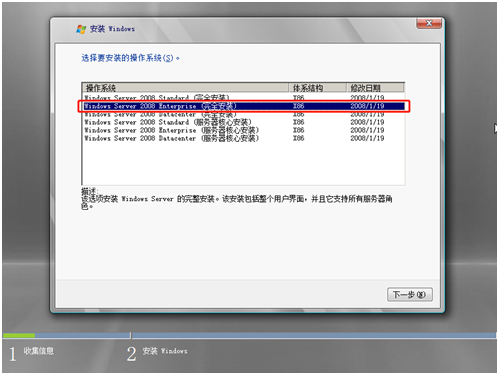
选择“企业版完全安装”,点击“下一步”
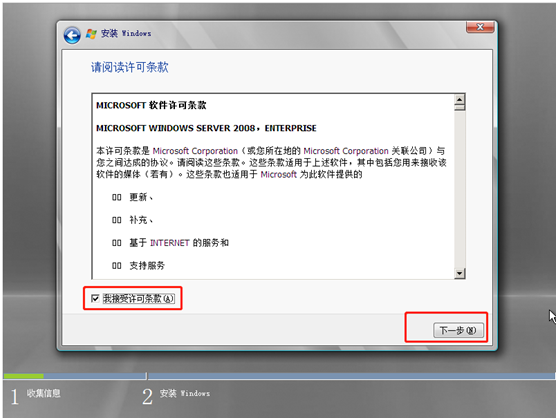
接收“许可条款”,点击“下一步”
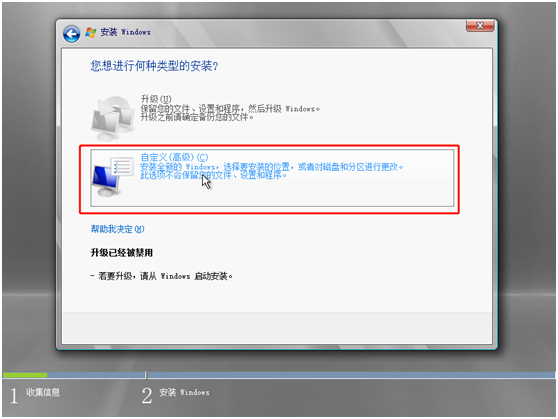
这一步我们只可以选择自定义(高级)安装方式
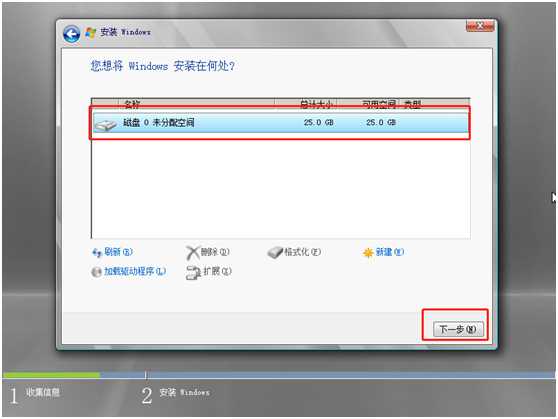
我们只有一个盘符,可以不用考虑,直接点击下一步;
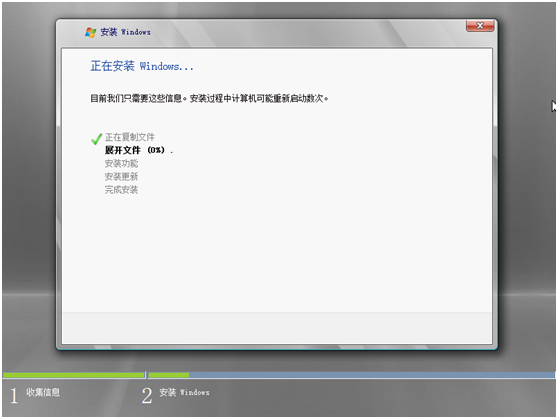
这个过程时间会长一些,我个人电脑用户8分钟;
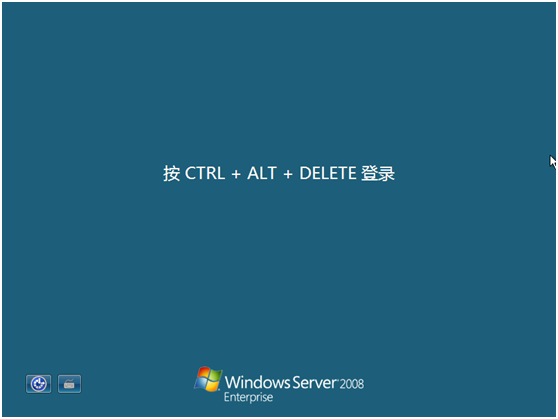
第五步:进入系统,在上方有一项“热键”,点击后选择传入ctrl+alt+delete,首次进入会提示你设置用户密码,设置一个属于自己的密码(密码规则必须包含【数字、字母、符号】)
第六步:设置成功后会进入到加载桌面,然后进入系统。
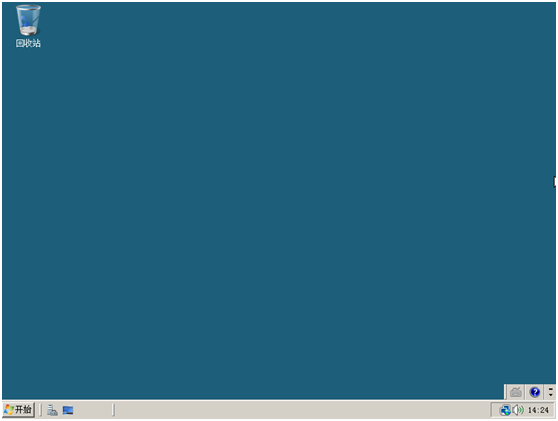
至此,VB虚拟机安装windows server 2008 R2已经结束。
建议做个备份[系统快照]哦!


