windowserver2008R2安装IIS环境教程
今天来分享如何在windows server 2008R2服务器上面安装iis,并搭建项目。
先说一下我们此次演示的环境吧,使用的是VirtualBox虚拟机加载windows server 2008R2企业版,关于如何VirtualBox如何在windows电脑上安装就不讲了,想必每个人都会哈!关于虚拟机上面安装windows server2008R2,不会的同学可以参考此文章,在此还要多提醒一句,一定要记得服务器的密码哦,要不然就晾凉啦。
下面,给大家简单的讲一讲IIS。IIS全称是Internet Information services,意思是互联网服务,是微软发行的。现在最新版本是IIS8.0版本,我们今天将要在电脑上安装7.5版本,下面开始在win服务器上面安装IIS。
(1)我们打开windows server,在桌面“计算机”上面右键,选择“管理”(如果桌面上面没有计算机,可以在桌面空白位置,右键选择个性化,点击左侧“更改桌面图标”,选择“计算机”,点击“应用、确定”,然后回到电脑桌面即可),进入服务器管理器。
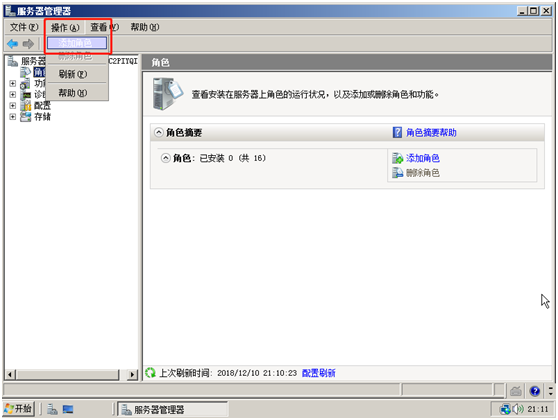
(2)我们在服务器管理器页面,点击“操作”,添加“角色”,勾选“Web服务器(IIS)”,默认会弹窗,点击“添加必须的功能”。进入下一步;
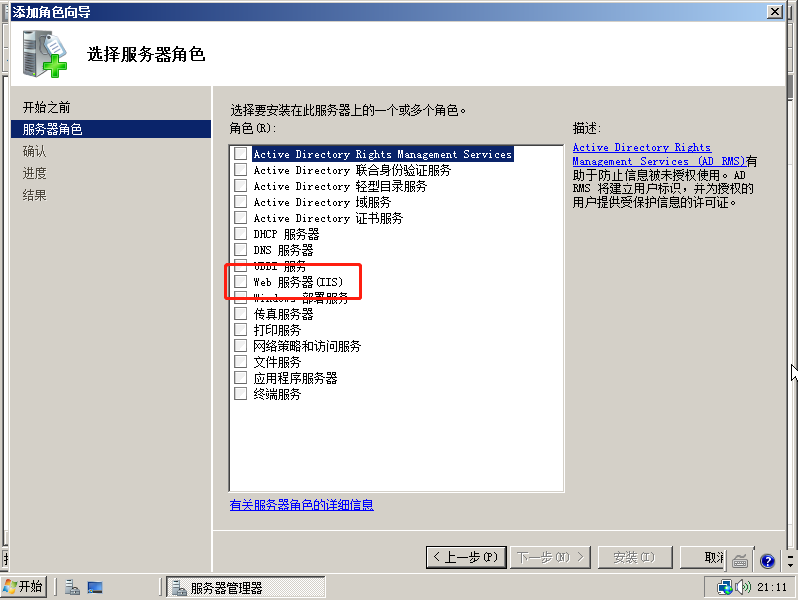
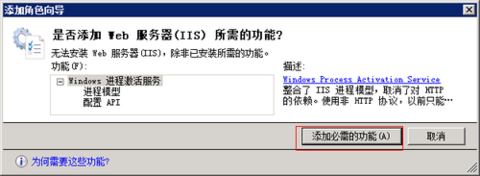
(3)进入“服务角色”,在默认勾选的角色服务上面,我们在勾选“HTTP重定向”和“FTP发布服务”,点击“下一步”;
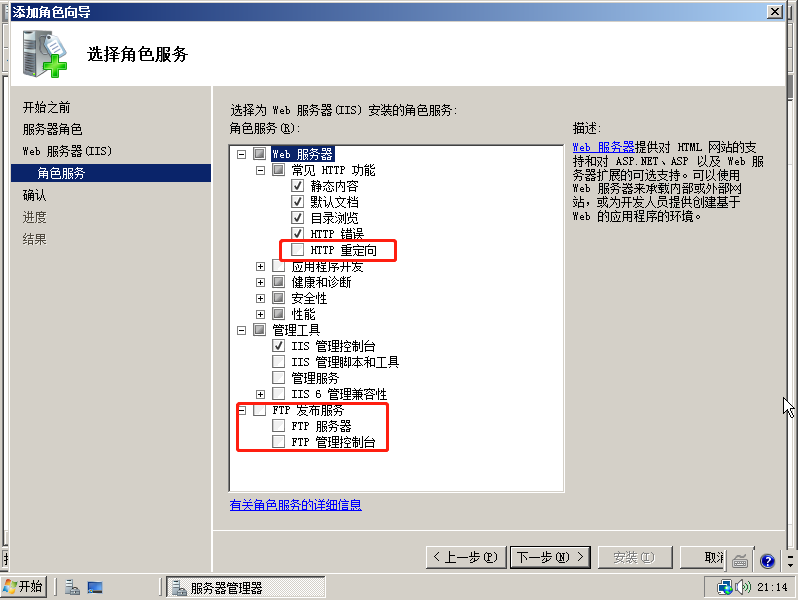
(4)进入服务安装界面,点击“安装”即可。
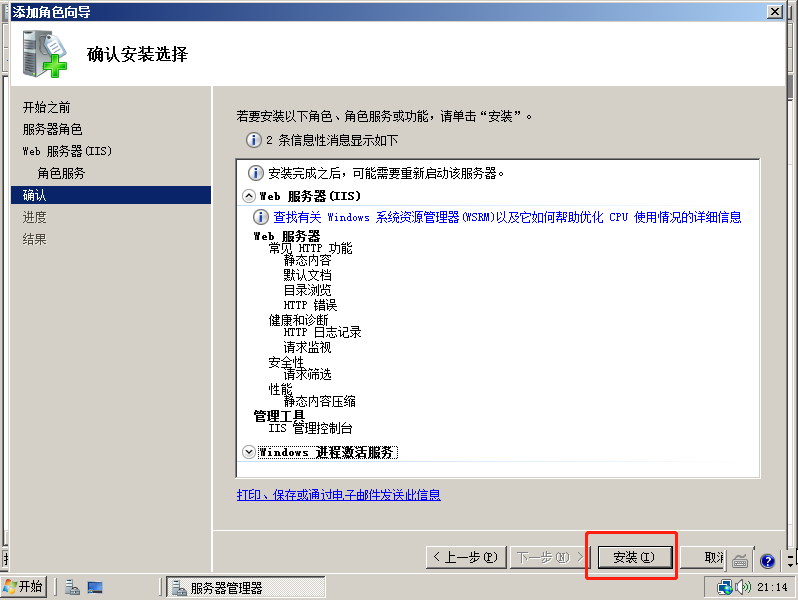
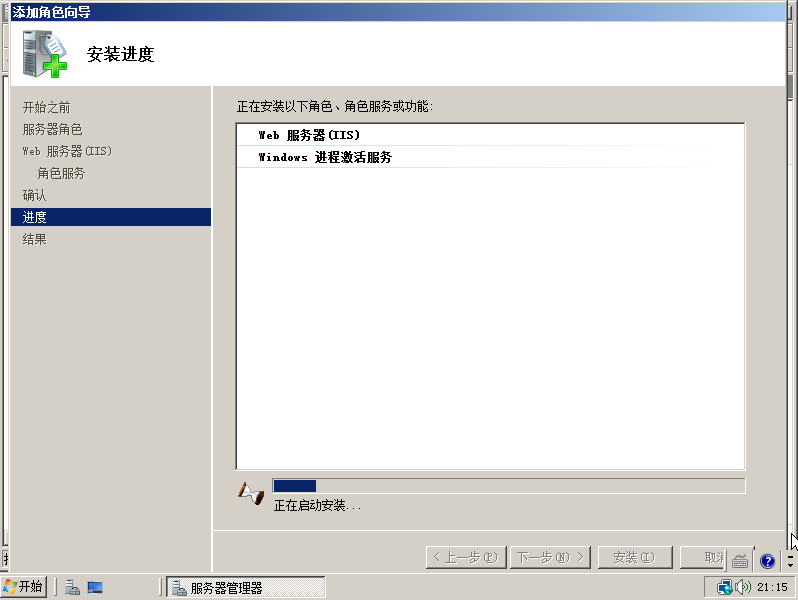
(5)安装完成,点击“关闭”,回到“服务器管理器”页面。
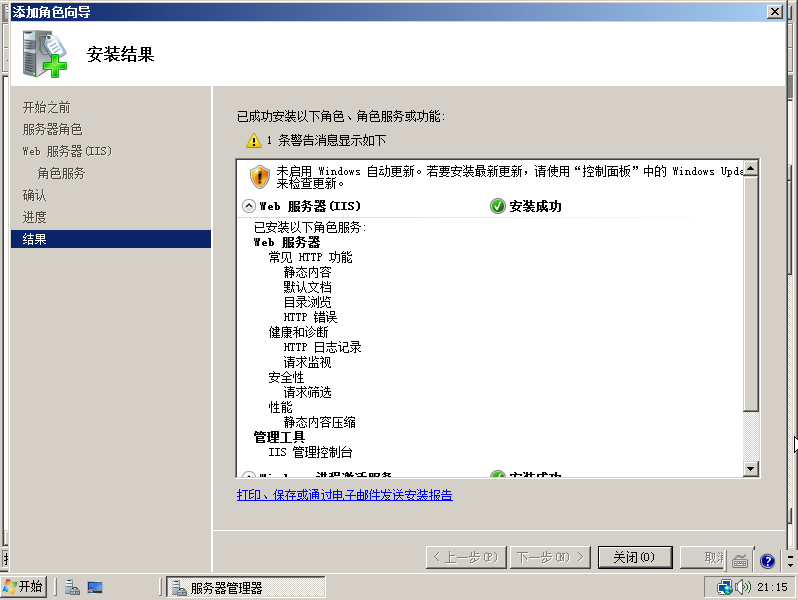
(6)验证IIS,打开浏览器,在地址栏输入127.0.0.1或本机ip地址,出现IIS欢迎页面表示安装成功。
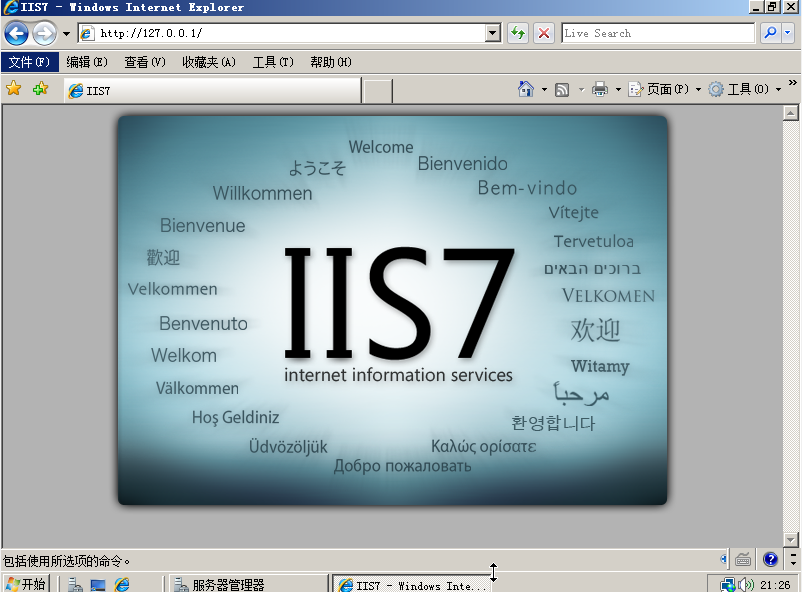
(7) 使用IIS环境搭建网站,在“开始”菜单找到“Inter信息服务(IIS)管理”,在打开的管理器依次点击。
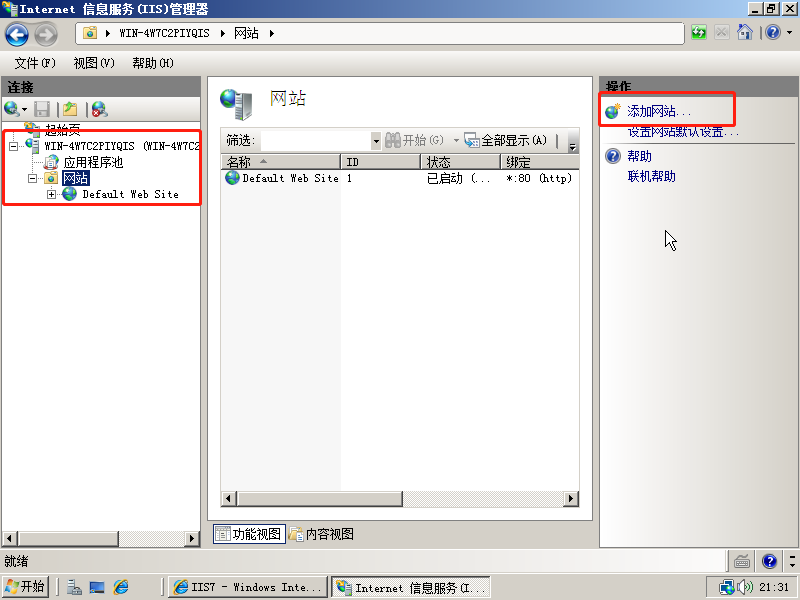
至最后一层,点击右侧“添加网站”,在弹窗内添加网站信息。物理路径须选择wwwroot目录,网站目录可自定义。
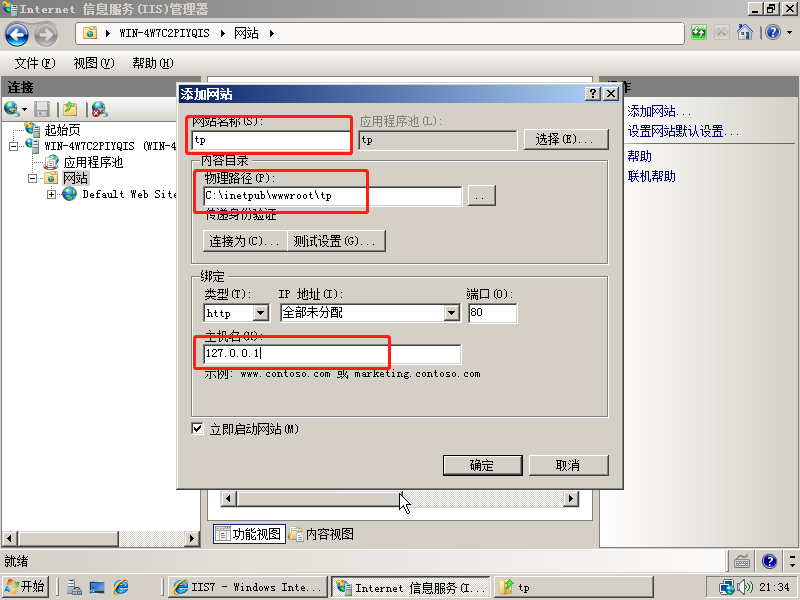
(8)在物理路径目录文件内新建“index.html”文件,使用编辑器打开,输入经典代码,或直接输入“hello word”,然后我们在浏览器上刷新我们刚刚打开的页面,或输入127.0.0.1,打开页面。
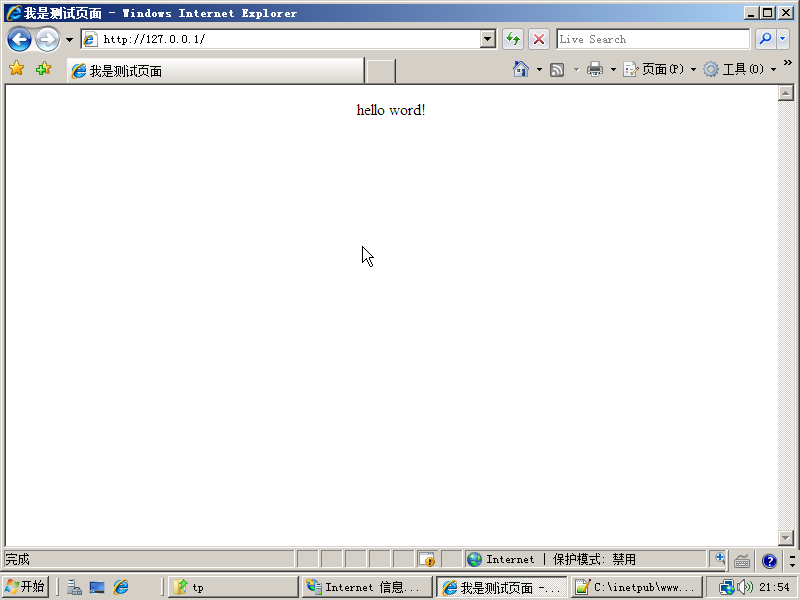
表示IIS及网站已经搭建完成,对于PHP项目需有PHP环境及配置IIS。我们在下节讲解到。


