Pycharm安装、激活和使用教程
Pycharm是一款出色的IDE,以前写PHP代码的时候使用的PHPstrom,也是一款出色的编辑器工具,都是由JetBrains出品,pycharm提供调试、语法高亮、Project管理、代码跳转、智能提示、自动完成、单元测试、版本控制等等功能,方便编程人员完成高效的代码开发工作。
安装
1、下载
下载地址:官网网站、国内的主流下载平台(这里不做具体的网站了,大家可以自行的查找下载。)
2、版本选择
本次演示版本是windows环境下,选择windows系统的专业版本,大家要注意版本问题,软件包大约在210M左右,本次选择的是PyCharm 2018.3.5版本。
3、安装
将下载的exe程序文件,双击打开进行安装;
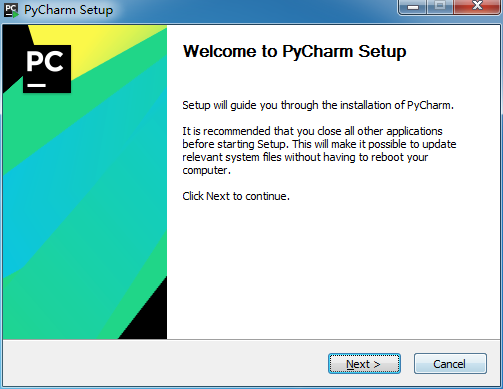
选择程序安装位置;
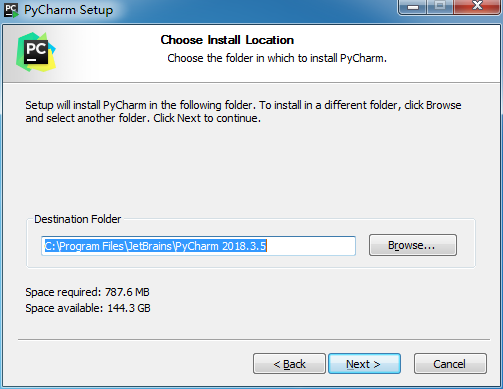
进行配置,桌面图标配置、系统变量配置;
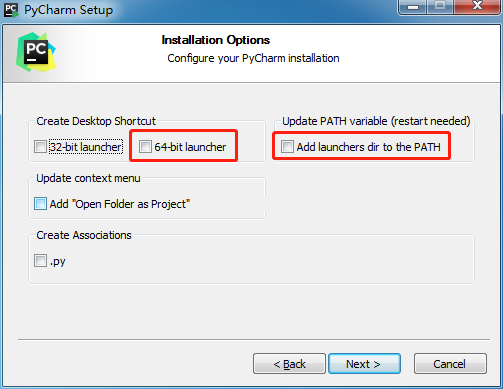
选择“开始”菜单“文件夹”,此处默认就可以;
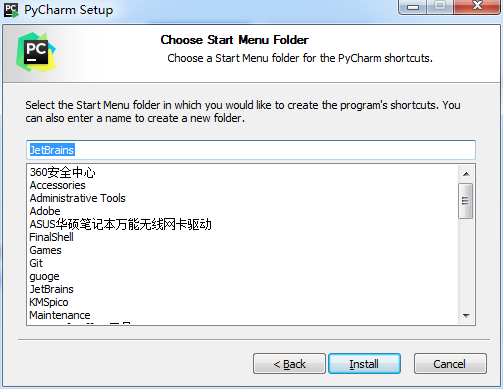
进行程序文件安装
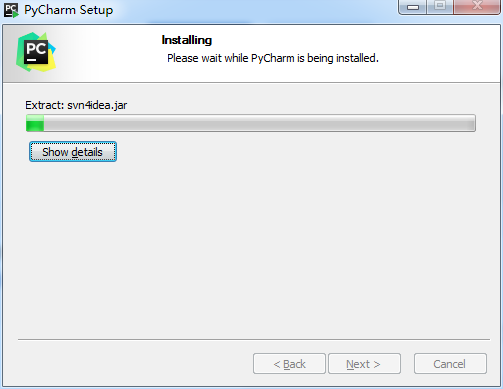
安装完成,因为设置了系统变量,需要重启电脑;

激活
打开软件,进入配置导入页面;依据实际情况进行选择;
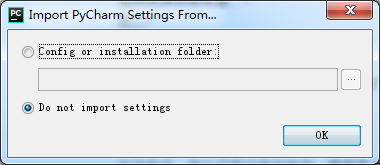
主题选择,默认有两种主题,深色系和浅色系主题,个人比较喜欢深色系主题,可依据个人爱好实际选择;
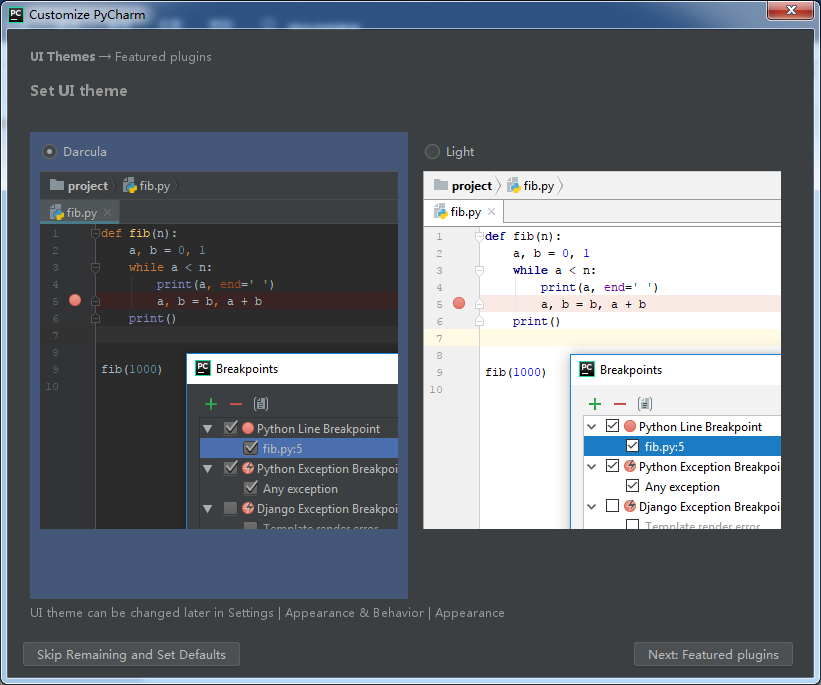
下载特色插件,图下四个插件名称均为:vim插件、markdown编辑器、 Bash脚本、R语言支持,默认直接跳过,不进行插件安装;
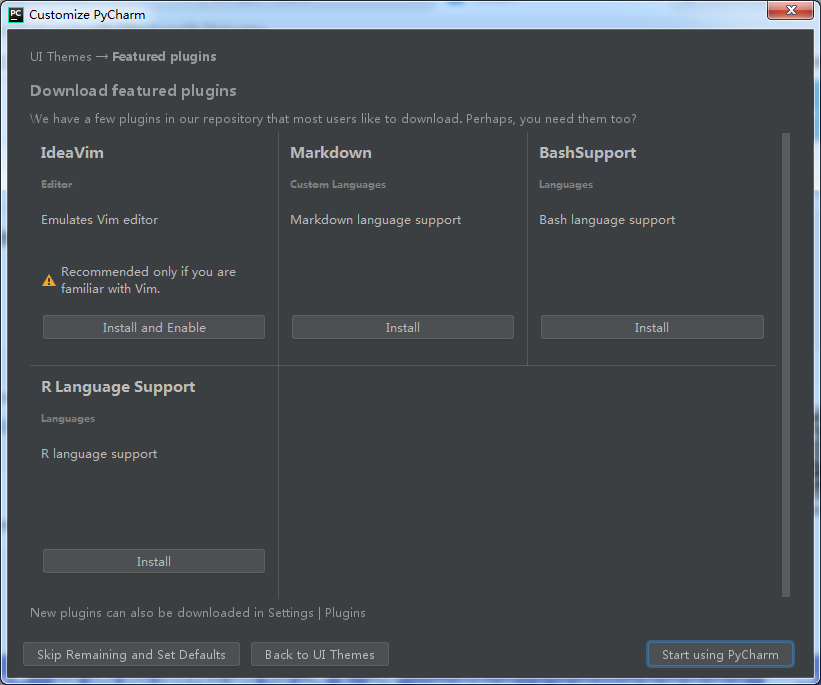
激活页面
建议大家前往官网购买正版激活,本教程仅供学习交流!!!
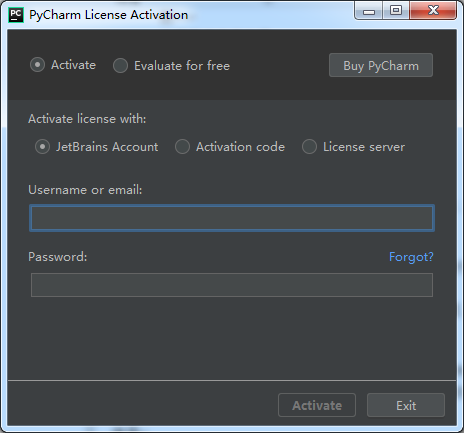
选择激活码激活方式,将附件中的激活码粘贴到下方区域,如下图
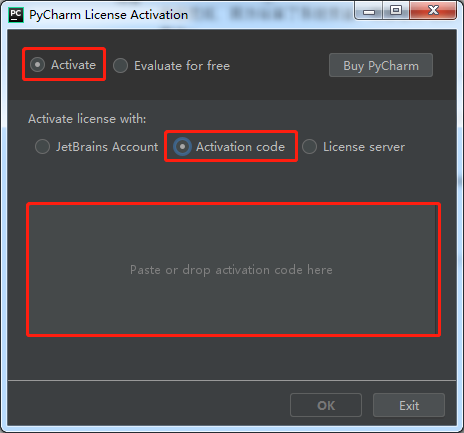
完成激活
使用
1、欢迎页面
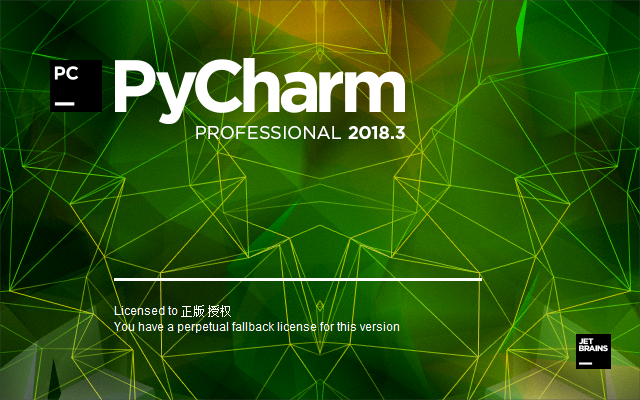
2、选择创建项目:创建新项目、打开、创建一个版本控制
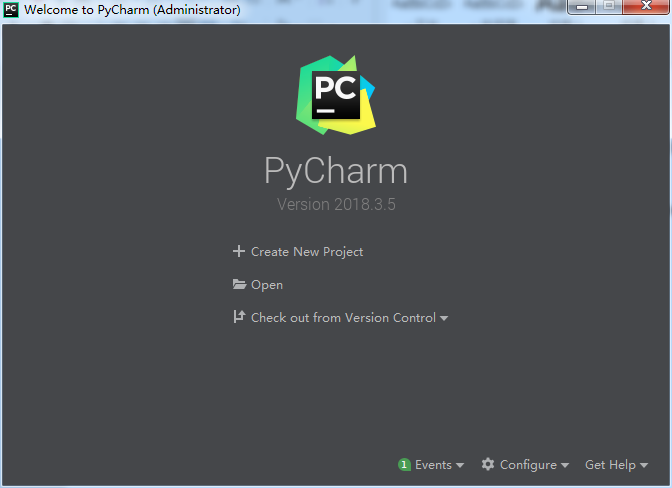
3、编辑器欢迎页面
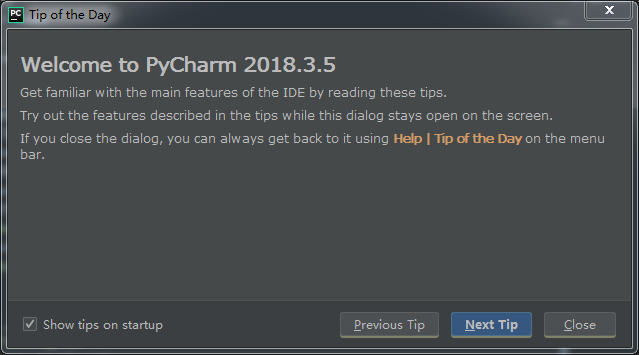
4、字体大小设置
使用快捷键Ctrl+Alt+S,进行设置页面,选择editor-font-size,设置字体大小参数为16,点击应用。
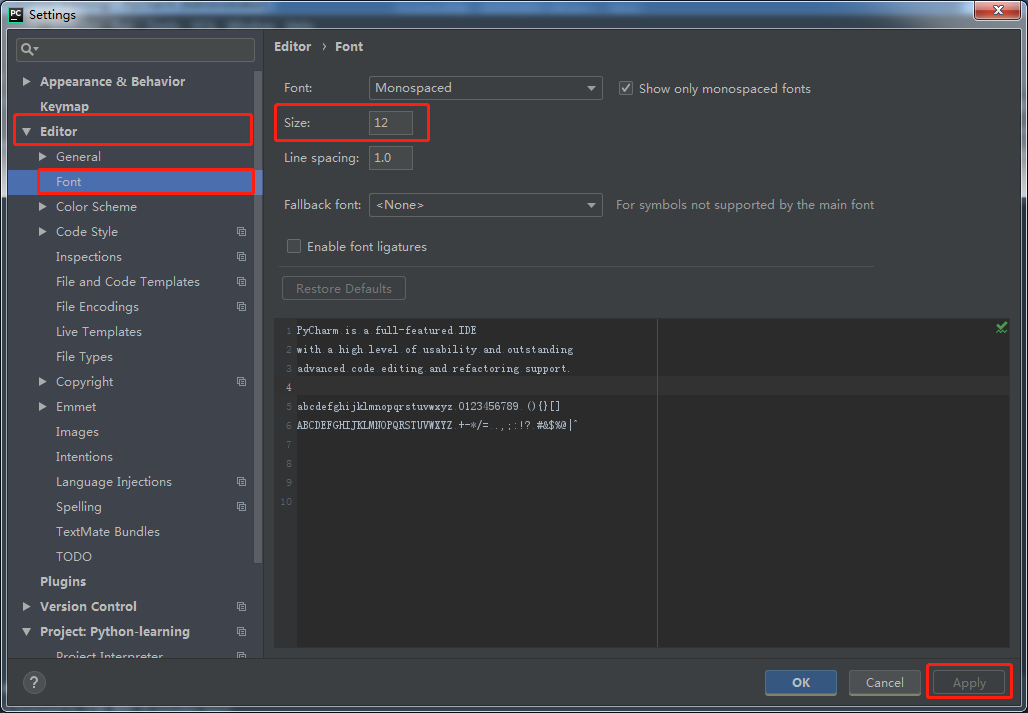
5、FTP设置,如下图选择,填写参数,进行配置参数
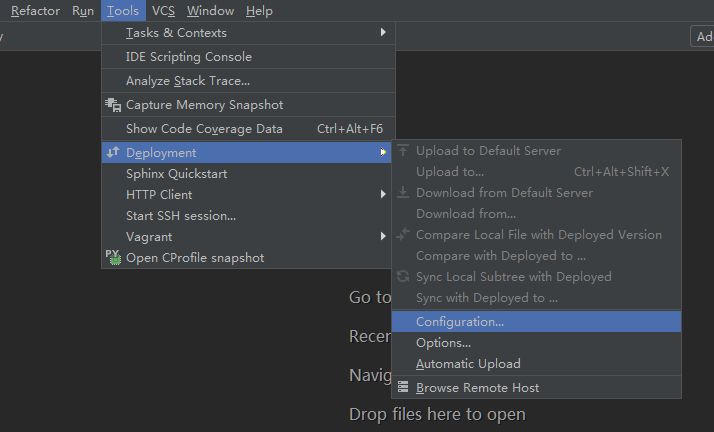
新建ftp名称,填写配置参数:主机地址、端口号、用户名、密码、文件路径参数。进行了测试连接,如果连接失败,将被动模式勾选,如果需要查看隐藏文件如.文件,需要将隐藏文件配置勾选。如下图
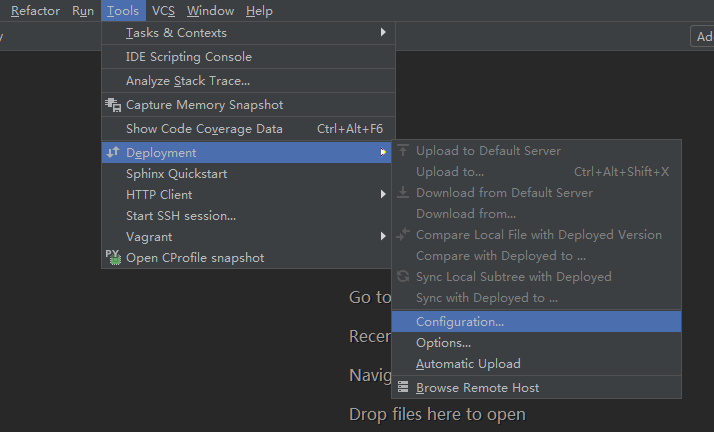
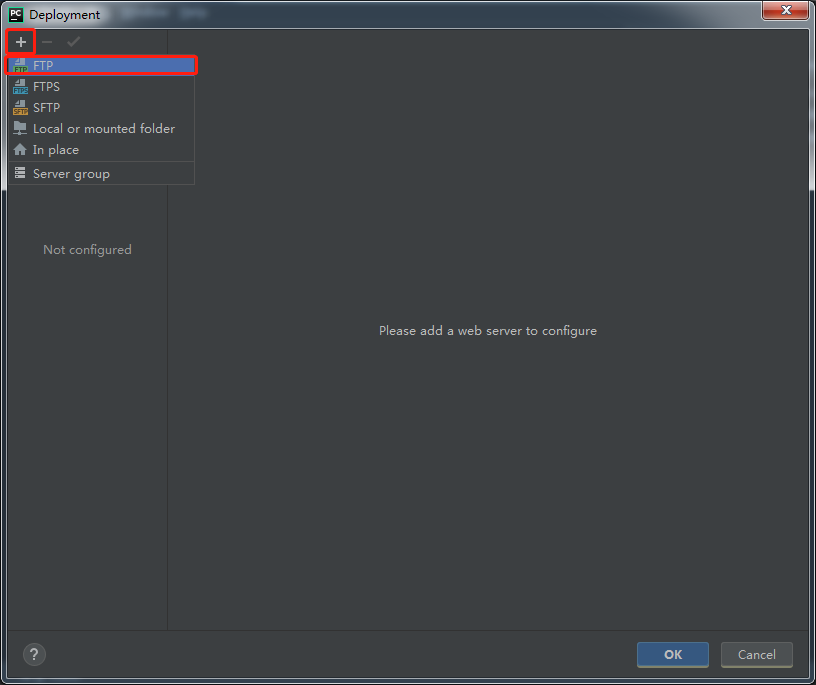
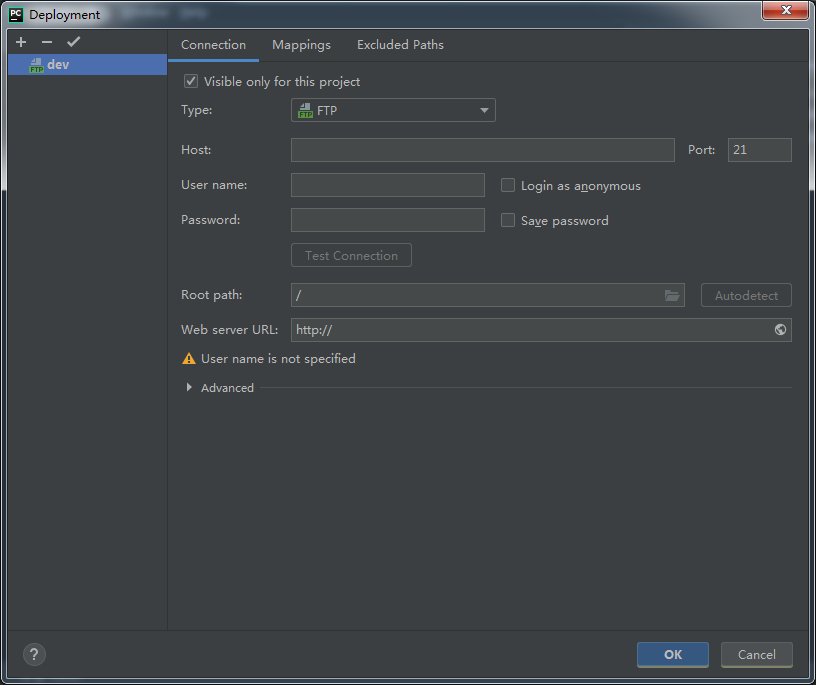
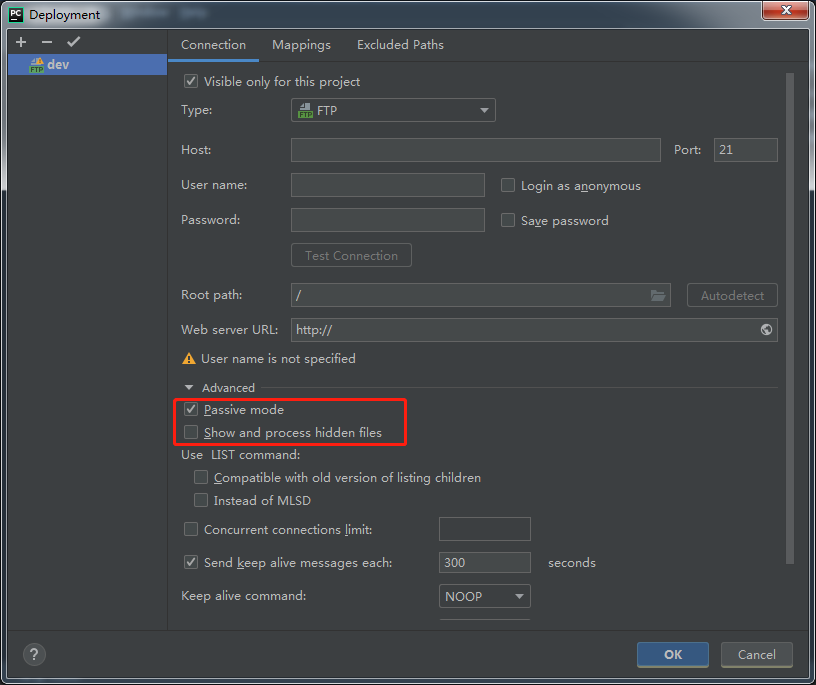
6、扩展类库安装
使用快捷键Ctrl+Alt+S,打开设置页面,选择Project:项目名称,单击Project Interpreter(项目翻译),查看右侧页面。
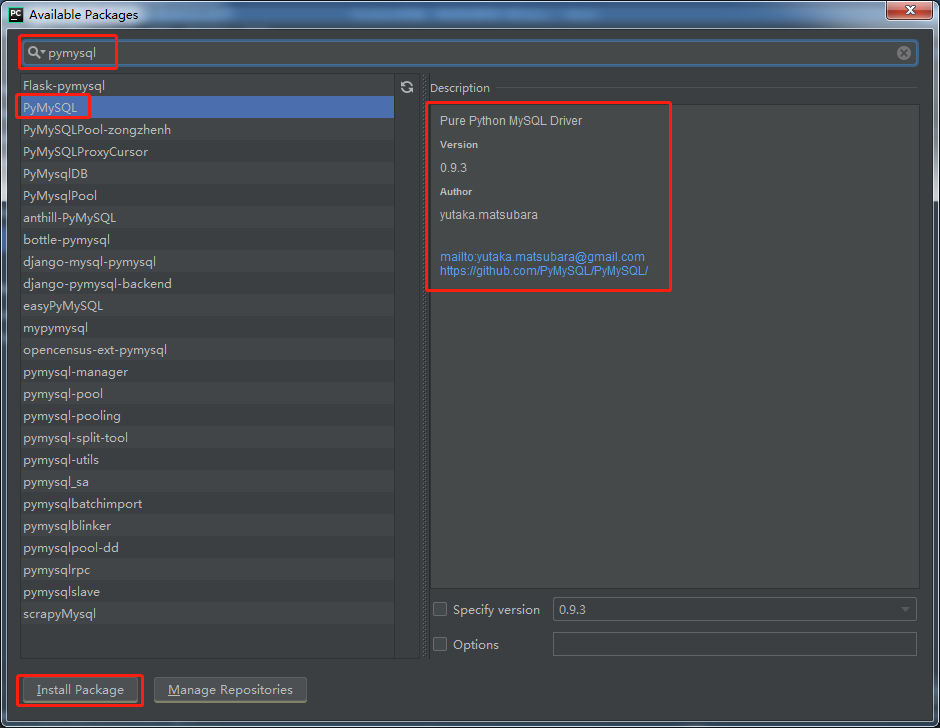
右侧页面,默认为安装python路径,如果显示<No Interpreter>,可添加路径,选择<Show All>,点击右上角加号,如图二十,选择python安装目录,确定即可,回到前页面,查看当前已安装扩展类库。
安装类库,点击加号,在新窗口中输入类库名称,依据IDE提示,选择正确的类库,同时可在右侧查看类库信息及版本,点击下方的安装按钮进行安装,安装成功后会提示Package ‘类库名’ installed successfully提示。
列表中分为三列,名称,当前版本,最新版本,如何对类库进行升级,可通过命令行模式,同时也可以通过IDE进行设置,升级方法:双击类名进入页面,查看新版本信息,点击右下方按钮进行升级安装。
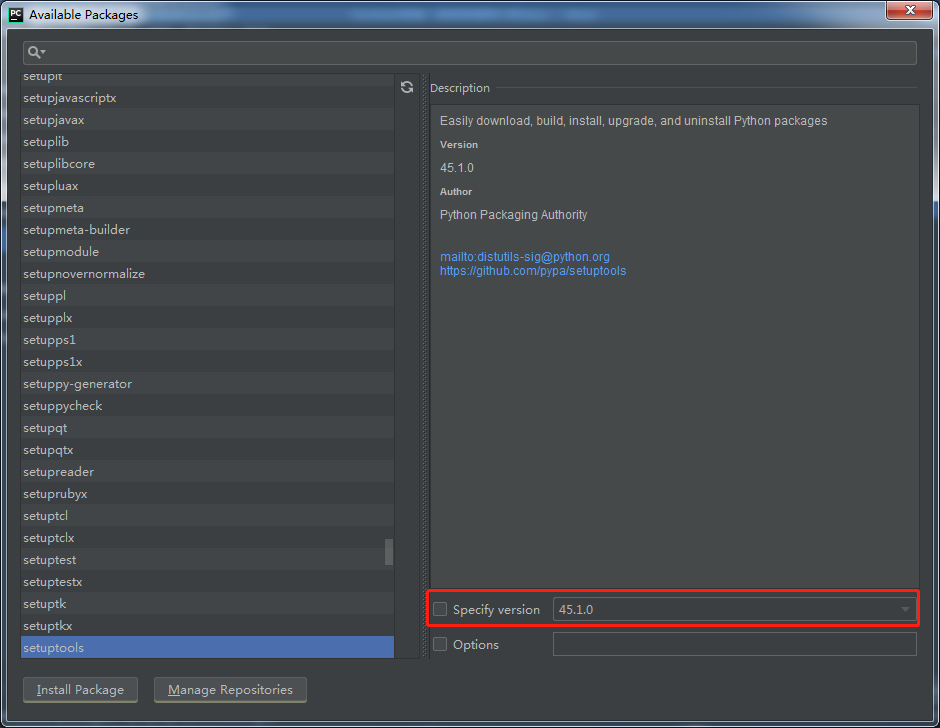
以上就是关于pycharm的安装激活及使用的教程,后续会继续更新python方面的代码经验,欢迎大家关注我!


